Windows 8 Updates Download
Download the Windows RT 8.1 Update 3 Standalone Package. Thank Gianpietromerighetti, a Microsoft community user, he has shared the update download link to the Microsoft community. Here is what you need to do: Download the Windows RT 8.1 Update 3 Standalone Package and keep it on the desktop; Turn off WiFi and Install the Update. Why download Java? Java technology allows you to work and play in a secure computing environment. Upgrading to the latest Java version improves the security of your system, as older versions do not include the latest security updates. Unable to download updates for Windows 8.1 Every time I try to download any updates to Windows it goes through all the steps and in the end it tells me that it failed. I also get a 'code: 80070003' I shut down my malware and antivirus to see if it allows but to no avail. . Not all Windows 8.1 features may be available when updating to Windows 8.1 from Windows 8 PCs. Your system may require additional hardware, drivers, software, firmware, and/or a BIOS update. Upgrading between operating system editions, e.g. From Windows 8 (non Pro) to Windows 8.1 Pro and Media Center will incur additional fees.
For the most part, Windows Update works silently in the background. It downloads updates automatically, installs the ones it can, and saves others to install when you restart Windows. But sometimes it breaks and stops working. Here’s how to fix Windows Update when it gets stuck or frozen.
- Try running the Windows Update Troubleshooter, which you can search for in the Start menu.
- If that doesn’t help, you can try deleting Windows Update’s cache by booting into Safe Mode, stopping the wuauserv service, and deleting the files in C:WindowsSoftwareDistribution.
- If all else fails, download updates manually using the WSUS Offline Update tool.
This can happen on Windows 7, 8, or 10, but it’s become especially common with Windows 7. Sometimes updates will error out, or sometimes Windows Update may just get stuck “searching for updates” forever. Here’s how to fix Windows Update
Remember: Windows updates are important. No matter what troubles you’re having, we recommend keeping automatic updates turned on—it’s one of the best ways to keep yourself safe from ransomware and other threats. If you turn automatic updates off, you are leaving yourself vulnerable to new attacks.
Fix Windows Update with a Troubleshooter
Windows includes a built-in troubleshooter that may be able to help fix a stuck update. It’s the easiest method to try, so go ahead and run it first. The troubleshooter performs three actions:
- It shuts down Windows Update Services.
- It renames the
C:WindowsSoftwareDistributionfolder toC:WindowsSoftwareDistribution.old, essentially clearing the Windows Update download cache so that it can start over. - It restarts the Windows Update Services.
This troubleshooter is available on Windows 7, 8, and 10. You’ll find it in the same place on all modern versions of Windows.
To run the troubleshooter, hit Start, search for “troubleshooting,” and then run the selection that search comes up with.
In the Control Panel list of troubleshooters, in the “System and Security” section, click “Fix problems with Windows Update.”
In the Windows Update troubleshooting window, click “Advanced.”
In the advanced settings, make sure that the “Apply repairs automatically” check box is enabled, click “Run as administrator” and then click Next. Giving the tool administrative privileges helps ensure that it can delete files in the download cache.
The troubleshooter works through its process and then lets you know whether it could identify and fix the problem. Most of the time, the troubleshooter can successfully remove a stuck update from the queue. Go ahead and try running Windows Update again. Even if the troubleshooter says it couldn’t identify the problem, it’s possible that the actions of starting and stopping the service and clearing out the cache did the trick.
Fix Windows Update by Deleting Its Cache Manually
If you’re still having trouble after running the troubleshooter (or if you’re the type that just likes to do things yourself), performing the same actions manually may help where the troubleshooter didn’t. We’re also going to add the extra step of booting into Safe Mode first, just to make sure that Windows can really let go of that cache of Windows Update downloads.
Start off by booting Windows into Safe Mode. On Windows 7, restart your computer and press the “F8” key on your computer while it boots to access the boot options menu, where you’ll find a “Safe Mode” option. On Windows 8 and 10, hold down the Shift key as you click the “Restart” option in Windows and navigate to Troubleshoot > Advanced Options > Windows Startup Settings > Restart > Safe Mode.
It’s a little more cumbersome than it used to be on the latest versions of Windows, but it’s still reasonably straightforward. Of course, if you want, you could also take some time to add Safe Mode to the Windows boot menu to make it easier in the future.
Free Windows 8 Updates Download
When you’ve booted into Safe Mode, the next step is to stop the Windows Update service, and the easiest way to do that is with the Command Prompt. To launch the Command Prompt in Windows 7, open the Start menu, search for “Command Prompt”, and launch the Command Prompt shortcut. You’ll also find it under Start > All Programs > Accessories > Command Prompt. In Windows 8 or 10, you can right-click the Start menu (or press Windows+X), choose “Command Prompt (Admin)” and then click Yes to allow it to run with administrative privileges.
At the Command Prompt, type the following command and then hit Enter to stop the Windows Update service. Go ahead and leave the Command Prompt window open.
Next, open a File Explorer window and navigate to C:WindowsSoftwareDistribution . Delete all the files in the folder. Don’t worry. There’s nothing vital here. Windows Update will recreate what it needs the next time you run it.
Now, you’ll restart the Windows Update service. Return to the Command Prompt window, type the following, and hit Enter:
When the service has restarted, you can close Command Prompt and restart Windows into normal mode. Give Windows Update another try and see if your problem has been fixed.
Windows 7: Update the Windows Update Service
RELATED:Where to Download Windows 10, 8.1, and 7 ISOs Legally
If you’re installing Windows 7 from scratch, you’ll notice that Windows Update will take a very long time while checking for updates. This can also occur if you haven’t checked for updates in a while, even if you installed your Windows 7 system long ago. This occurs even if you install Windows 7 from a disc or USB drive with Service Pack 1 integrated, which you should. Microsoft’s official Windows 7 installation media downloads includes SP1.
Microsoft has now provided official instructions about how to fix this problem. According to Microsoft, this problem occurs because Windows Update itself needs an update, creating a bit of a catch-22. If the latest updates to Windows Update are installed, the process should work better.
Here are Microsoft’s official instructions for fixing the problem.
First, open Windows Update. Head to Control Panel > System and Security > Windows Update. Click the “Change Settings” link in the sidebar. Select “Never Check For Updates (Not Recommended)” in the dropdown box and then click “OK”.
Reboot your computer after you change this setting.
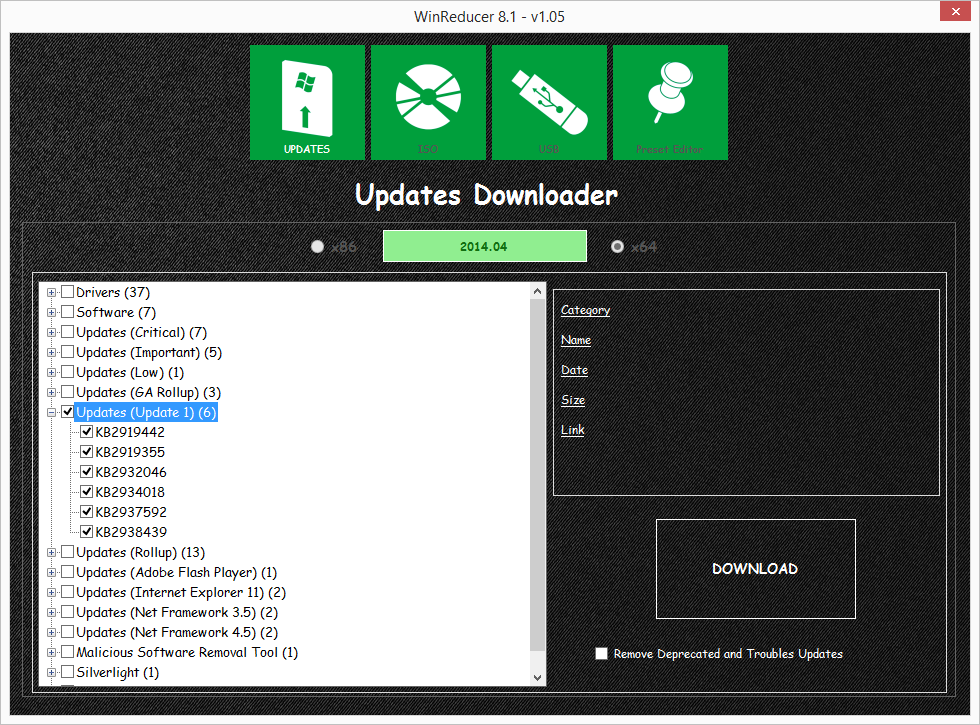
RELATED:How Do I Know if I’m Running 32-bit or 64-bit Windows?
After the computer restarts, you’ll need to manually download and install two updates for Windows 7. You’ll need to check whether you’re running a 32-bit version of Windows or a 64-bit version and download the appropriate updates for your PC.
For 64-bit editions of Windows 7, download these updates:
For 32-bit editions of Windows 7:, download these updates:
Double-click the “KB3020369” update to install it first.
After the first update finishes installing, double-click the “KB3172605” update to install it second. You’ll be asked to restart the computer as part of the installation process. After it restarts, Microsoft says you should wait ten to twelve minutes to allow the process to finish.
When you’re done–remember to wait ten to twelve minutes after restarting–head back to the Windows Update dialog at Control Panel > System and Security > Windows Update. Click “Change Settings” and set it back to Automatic (or choose your desired setting).
Click “Check for Updates” to have Windows check for and install updates. According to Microsoft, this should have fixed your problems and Windows Update should now work normally without any long delays.
Windows 7: Get the Convenience Rollup
RELATED:How to Update Windows 7 All at Once with Microsoft’s Convenience Rollup
Microsoft has also produced a “convenience rollup” for Windows 7. This is essentially Windows 7 Service Pack 2 in all but name. It bundles together a large number of updates that would take a very long time to install normally. This package includes updates released from February 2011 all the way to May 16, 2016.
To speed up the updating of a new Windows 7 system, download the convenience rollup and install it rather than waiting for Windows Update. Unfortunately, Microsoft doesn’t offer the update rollup through Windows Update–you have to go out of your way to get it. But it’s easy enough to install if you know it exists and know you have to go looking for it after you install Windows 7.
There will be much fewer updates to install via Windows Update after you install this, so the process should be much faster. Check out our instructions on installing the Conveniene Rollup here.
Windows 7, 8, or 10: Download Updates Manually WSUS Offline Update
If none of the official solutions fixed your problem, we have another solution that’s worked for us in the past. It’s a third-party tool called WSUS Offline Update.
This tool will download available Windows Update packages from Microsoft and install them. Run it once, have it download those updates and install them, and Windows Update should work normally afterwards. This has worked for us in the past when none of the other solutions did.
Download WSUS Offline Update, extract it to a folder, and run the UpdateGenerator.exe application.
Windows 8 Free Download Setup
Select the version of Windows you’re using–“x64 Global” if you’re using a 64-bit edition or “x86 Global” if you’re using a 32-bit edition. After you do, click “Start” and WSUS Offline Update will download updates.
Wait for the updates download. If it’s a fresh install of Windows 7, there will be a lot of updates, so this may take quite a while. It depends on the speed of your Internet connection and how fast Microsoft’s download servers are for you.
After the updates are done downloading, open the “client” folder in the WSUS Offline folder and run the UpdateInstaller.exe application.
Click “Start” to install the downloaded updates. After the tool finishes installing the updates, Windows Update should work normally again.

This should hopefully become a bit easier in the future. In October 2016, Microsoft announced that it was making changes to the way Windows 7 and 8.1 are “serviced”, or updated. Microsoft plans to release fewer small updates and more bundles of large updates. It will also begin combining previous updates into a monthly update rollup. This will mean fewer individual updates to install, and updating newly installed Windows 7 systems should become faster over time.
READ NEXT- › A New Wireless Standard: What Is Amazon Sidewalk?
- › How to Use Text Editing Gestures on Your iPhone and iPad
- › Windows 10’s BitLocker Encryption No Longer Trusts Your SSD
- › How to Disable or Enable Tap to Click on a PC’s Touchpad
- › How HTTP/3 and QUIC Will Speed Up Your Web Browsing
Microsoft makes available updates for Windows 10 in the regular basis to patch any security hole and to improve the functionality of the operating system. However, even now that updates are mandatory to keep devices always up to date, sometimes updates may not appear for download on your computer for a long time.
Although Windows Update is the preferred method to get updates, Microsoft also allows users to manually download new patches as they become available through the 'Microsoft Update Catalog' website. While mainly a resource for IT administrators who need to test updates before pushing them to devices in their network, you can use the Update Catalog to quickly download a new update if it's not showing for you in Windows Update as an alternative option.
In this Windows 10 guide, we'll walk you through the steps to find, download, and install updates manually on your device.
How to download cumulative updates
It's important to note that the Microsoft Update Catalog doesn't list anything, instead it's a search page, where you must know exactly the update you want to download.
The easiest way to find an update is knowing its Knowledge Base reference number. For example, on October 11th, Microsoft released Windows 10 build 14393.321, which Knowledge Base reference was KB3194798. You can find the references when we publish a new article about a new update, or when you visit the Windows 10 Update History website. Then do the following:
Visit the Microsoft Update Catalog website.
Quick Tip: If you can't access the site using Microsoft Edge, you can also try opening a new InPrivate window, which should let you get through.
Do a search for the update using the KB number for the update you want. For example, KB3194798.
Click the Download button for the 64-bit or 32-bit version of the update. If you don't know your system type, do the following:
- Open Settings.
- Click on System.
- Click on About.
See System type.
A pop-up window will appear with a direct download link, click it to download the .msu file.
How to install cumulative updates
While you can simply double-click the .msu file to install a new update for Windows 10, you may prefer to include options, such as to prevent the operating system from restarting to finish applying the update, which is something you can do using Command Prompt.
- Use the Windows key + I keyboard shortcut to open the Power User menu and select Command Prompt (admin).
Type the following command and press Enter:
wusa C:PATH-TO-UPDATENAME-OF-UPDATE.msu /quiet /norestartNote: We're adding the /quiet /norestart switches to prevent the operating system from restarting your computer after installing the update, but later on, you must manually reboot your device to finish applying the update.
Quick Tip: If the name of the update turns to be very long, simply begin typing 'Windows10.0-kb' and the hit the Tab key to autocomplete the name.
Wrapping things up
The Microsoft Update Catalog website works best using Internet Explorer, but recent changes that removes ActiveX requirement now allows users to access the site using Chrome and Microsoft Edge. Additionally, alongside cumulative updates, you can also download the latest updates for certain device drivers, and Surface updates.
Oct 05, 2016 Superheroes Unlimited Mod 1.14.4/1.14.3/1.13.2 is a mod that adds several super heroes to Minecraft with this mod besides battle you too can turn into any hero. Minecraft super heroes mod download. Apr 26, 2019 Open the folder Application Support and look for Minecraft. Place the mod you have just downloaded (.jar file) into the Mods folder. When you launch Minecraft and click the mods button you should now see the mod is installed. SuperHeroes Unlimited Mod 1.7.10 Download. Have you every faced a creeper and blown up? Or found yourself lost in a jungle and you did not know your way home? Or even have needed a quick escape from a battle? Well with the Superheroes Unlimited Mod now you can! You're born to be a hero so suit up, the journey is just beginning.
It's worth pointing out that even though sometimes updates won't get through because of a problem on your computer, there will be other times when an update won't show up because it's not compatible with your system. If you install a patch that is not working correctly, you can always use our guide to uninstall a problematic update.
While we're focusing this guide on Windows 10, the same concept shown here works to download and install updates on previous versions of the operating system, including Windows 8.1 and Windows 7.
Why Won't My Windows 8 Updates Download
More Windows 10 resources
For more help articles, coverage, and answers on Windows 10, you can visit the following resources:
We may earn a commission for purchases using our links. Learn more.